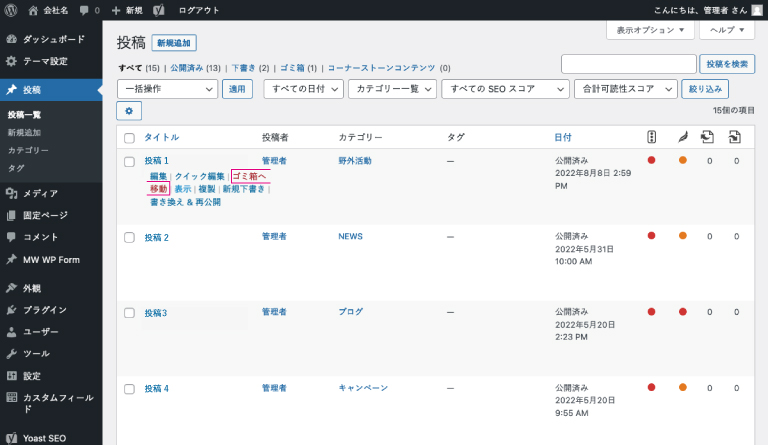「投稿」は、ワードプレス標準の投稿機能をさします。
主にお知らせやブログとして利用する機能です。
サイトそれぞれによって、色や配置にずれがありますが、基本的な操作方法は変わりません。
新規ウィンドウで開いたり、スマートフォンやタブレットなど別の機器でこのページを開いて作業すると行いやすいです。
ぜひご参考ください。
Contents
③ 各項目を入力
ブログやお知らせ記事のタイトルを記入します。
「shift」キーを押しながら「enter」キーを押すと改行されます。
「enter」キーのみを押すと、段落が作成され、1.5行分の間があきます。
画像の挿入については、メディアを追加をご参照ください。
記事に沿ったカテゴリーを設定します。
アイキャッチ画像を設定をクリックすると、画像のアップロード・選択画面が表示されます。
一覧画面でサムネイルが表示される場合、ここで設定した画像がサムネイルになります。
新規ウィンドウで表示されます。
入力している画面と、実際に公開される画面はレイアウトが異なる場合があります。
公開前にプレビューでご確認ください。
画像などをアップロードして貼り付けることができます。
① 画像を挿入したい位置にカーソルを合わせて、[メディアを追加]をクリック
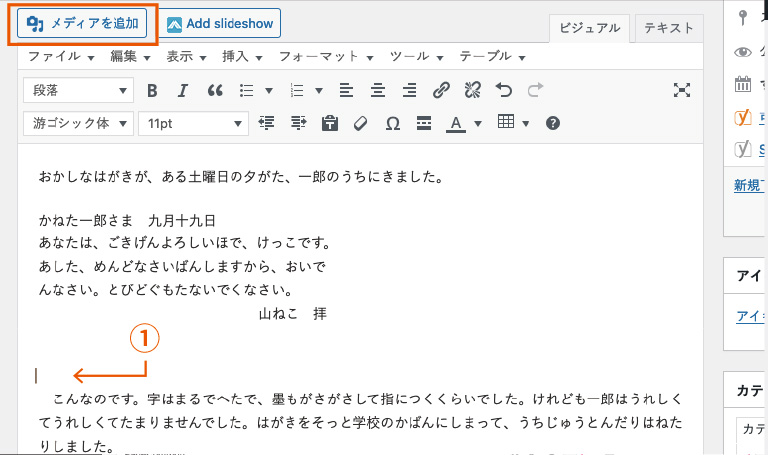
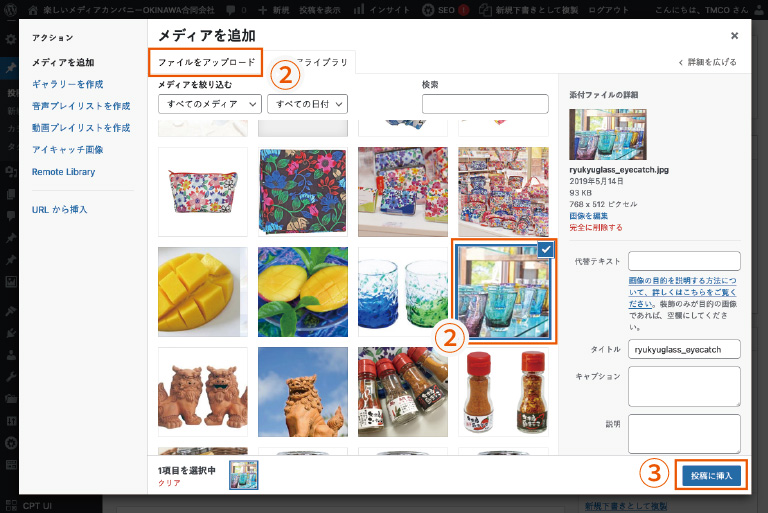
② 挿入したい画像をアップロード、またはアップロード済みの中から選択する
複数選択も可能です。

③[投稿に挿入]ボタンをクリック
カーソルを合わせていた部分に画像が挿入されます。
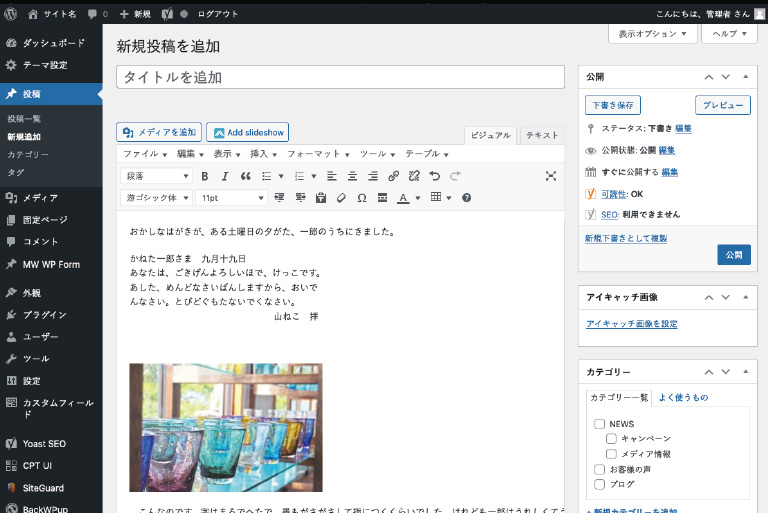
太字にしたり、ななめにしたり、文字色やサイズの変更などができます。
カーソルをあわせると、簡単な説明が表示されます。

使用頻度の高いもの
段落や見出しを挿入できます。ブログ記事では主に、見出し3〜6を使用します。
よく使うレイアウト(カラム表示)などを出力できます。
PC画面閲覧時の比率を選択し、「内容」と書かれている部分に、文字や画像を入れていきます。(スマートフォンでの閲覧時には全て縦に並びます)
例/[1:1]を出力する場合
[Quicktags]から[1:1]を選択すると「内容」という文字が出てきます。
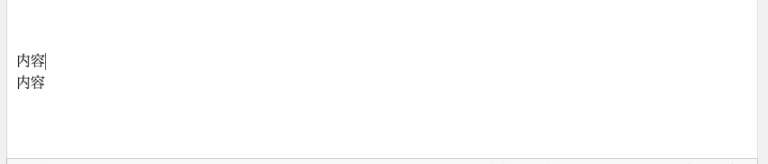
それと入れ替えるかたちで文字や画像を入れます。
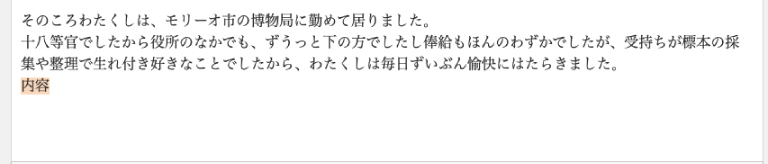
PC画面では、1:1の比率で横並びにレイアウトされます。

文字や画像に、リンクを設定することが可能です。手順は、文字や画像にリンクする場合どちらも同じです。
リンクを設定したい文字、または画像を選択した状態で上部の鎖マークをクリック。
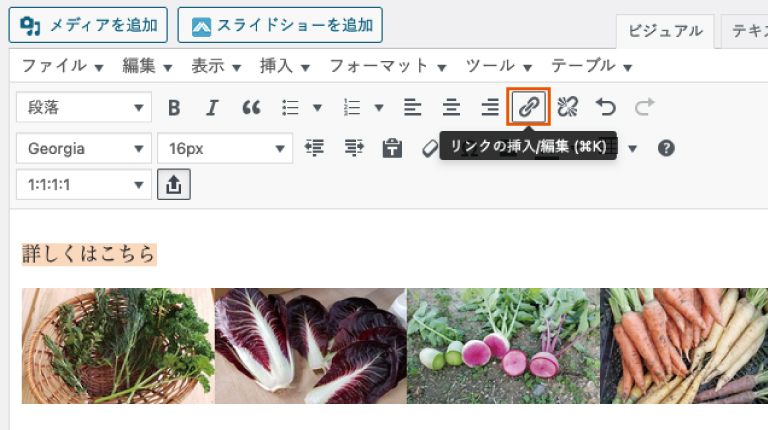
表示される入力欄にURLを記入し、適用マークをクリック。
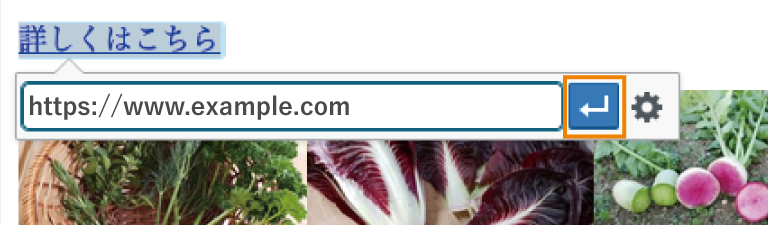
別サイトへ移動させたい場合は、歯車マークをクリック。
開いた画面で「リンクを新しいタブで開く」にチェックを入れ、[更新]ボタンを押す
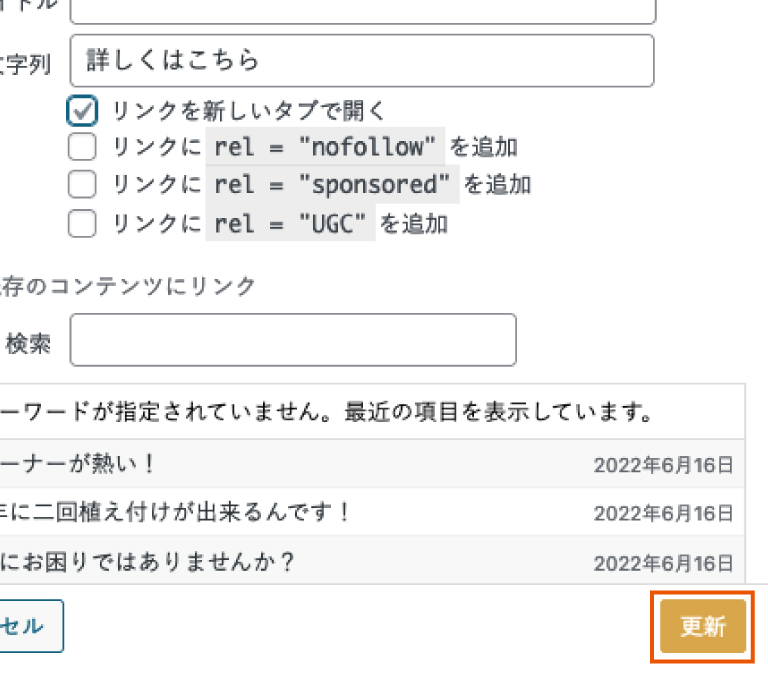
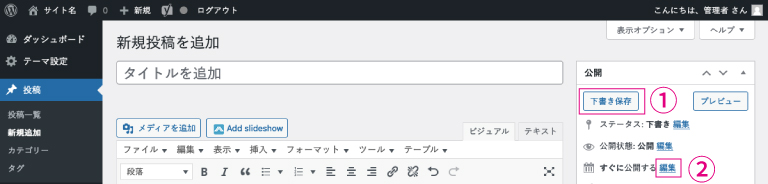
① 下書き保存
[下書き保存]をクリックするとその時点までの編集内容が保存されます。
② 予約投稿
「すぐに公開する」の右側にある編集をクリックし、日付を設定するとその日時に記事が公開されます。
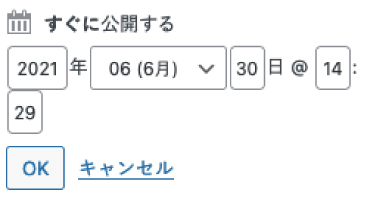
一般公開/パスワード保護/非公開の3種類から、公開状態を選択できます。
いずれも、記事編集画面の[公開]右側の編集から設定します。
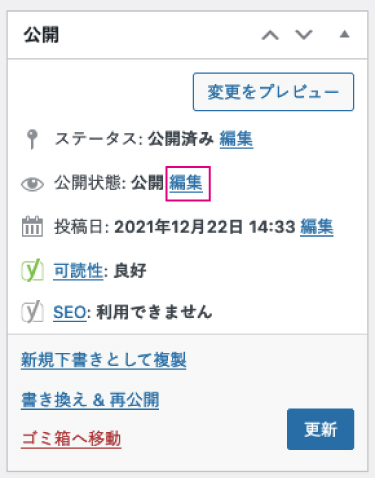
一般公開
誰でも閲覧できる状態
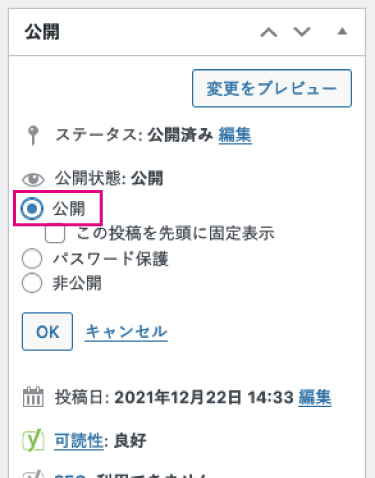
パスワード保護
事前設定したパスワードで閲覧できる状態
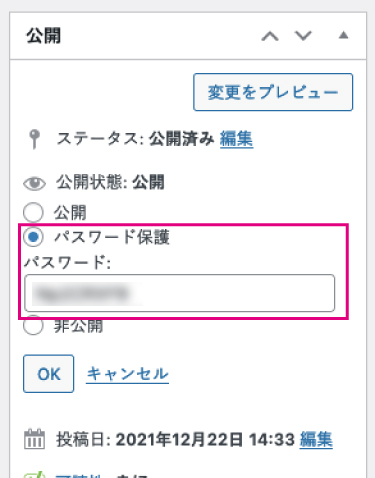
非公開
ワードプレス(管理画面)にログインしている時のみ閲覧できる状態
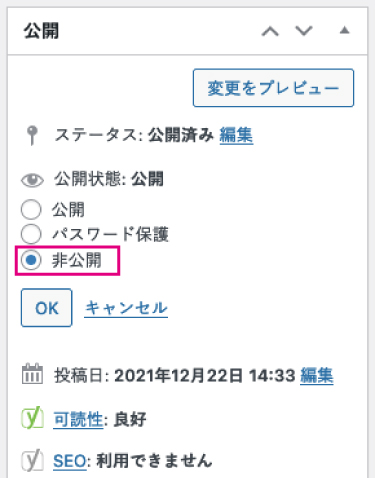
公開状態を選択後[OK]を押し、[公開]または[更新]ボタンを押すと反映されます。
① 画面左側にある[投稿]をクリック
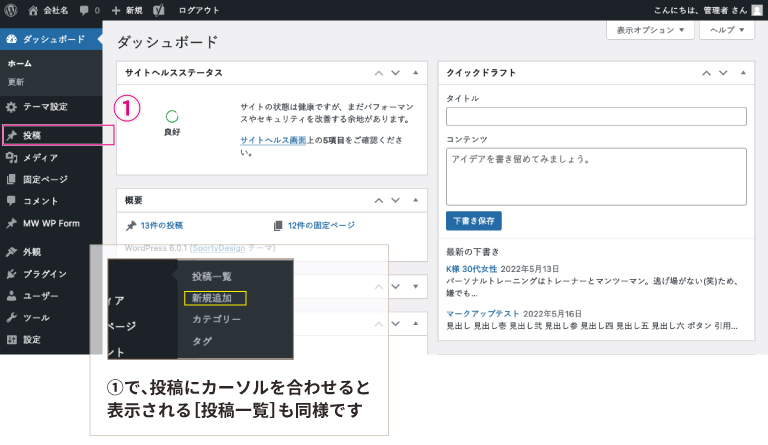
② 編集したい記事のタイトル、またはその下に表示される[編集]をクリック

③ 修正や削除、変更したい箇所を編集し、[更新]ボタンをクリック
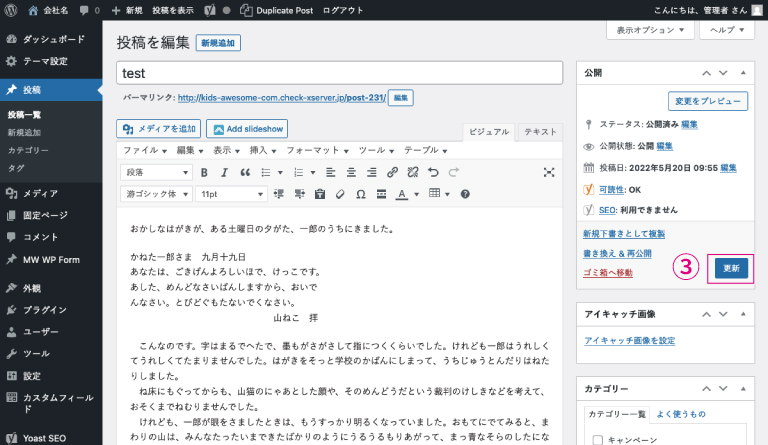
記事一覧ページにて、タイトルにカーソルをあわせると表示される[ゴミ箱へ移動]をクリック